Trees
Trees is an Allure TestOps feature that allows you to group your test cases and test results using the values of their custom fields
For example, if you group your test cases by the Feature field, you can get a view similar to this:
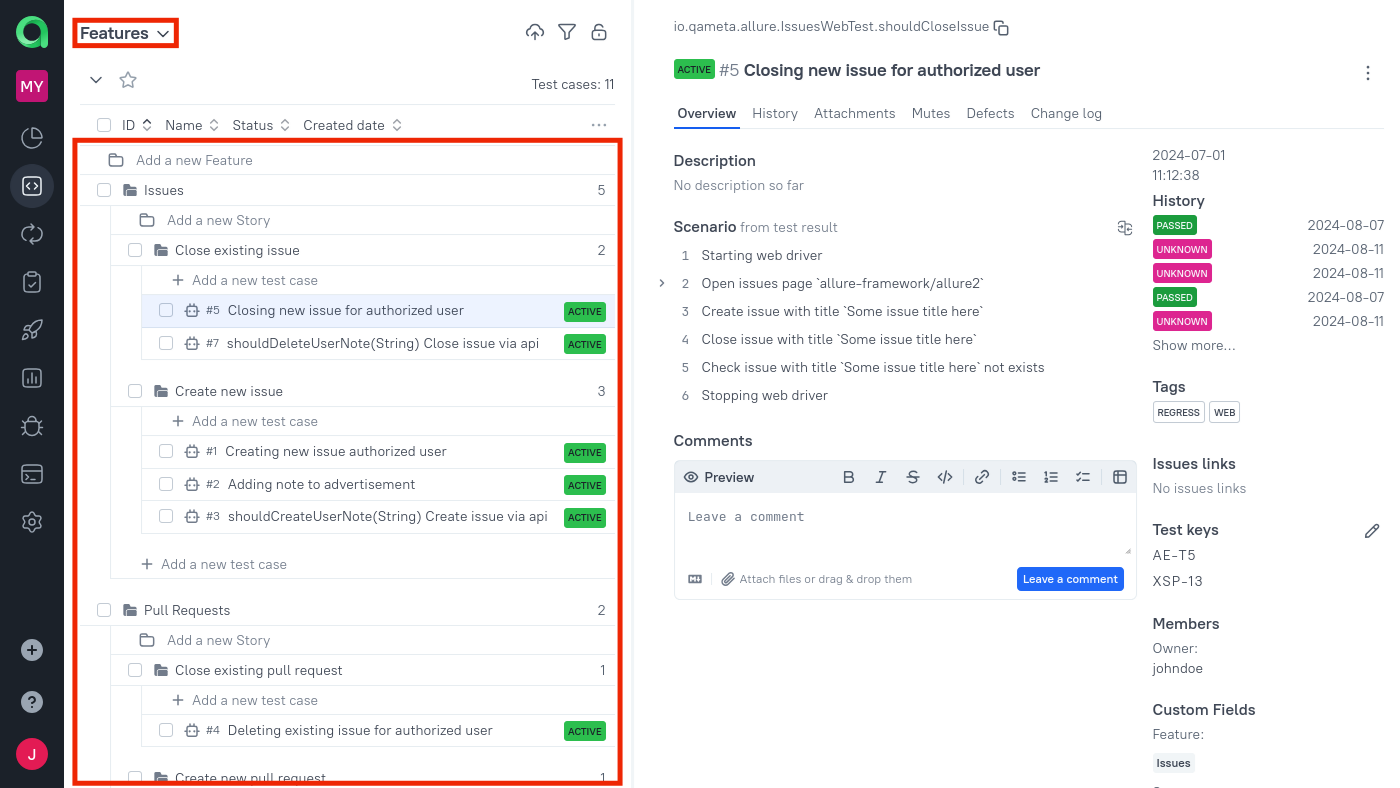
You can group test cases and test results by more than one custom field, creating a nested grouping (e.g., first group by Suite and then by Feature).
Creating and using trees
To create a new tree:
- Go to Settings → Trees.
- Click the + Create button.
- Under Name, enter a name for the new tree.
- Under Path, click the Add button to add a new grouping.
- Select a custom field for grouping.
- Click the Add button to create subgroupings (nested groupings) if necessary.
- When finished, click Submit.
To use a tree:
- Go to Test cases.
- In the top left corner of the screen, click All test cases.
- Select a tree from the drop-down menu.
Similarly, a tree can be used to group test results in the Launches section.
Working with test case groups
Trees allow you to quickly change the custom field values of your test cases.
To change the value of a custom field for one or more test cases:
- Go to Test cases.
- Select the test cases using Ctrl or by selecting the checkboxes next to them.
- Drag the selected test cases to the required group in the tree.
If a group with the value you need does not exist, you can create it by clicking the button at the bottom of the screen (next to + Test Case).
To change the custom field value of all test cases in a group:
- Hover over the group name.
- Click
⋯next to the group name. - Select Rename.
- Enter a new value for the custom field and press Enter.
You can also use trees to create new test cases with the predefined custom field value. To do this, under the desired tree group, in the + Test Case field, enter a name for the new test case and press Enter.
When a custom field with enabled Lock values setting is added to the tree, you cannot:
- create test case groups using new values for this field;
- rename existing test case groups associated with this field.
Group focus
When working with a tree, you may sometimes need to focus on a single group within the tree. Allure TestOps allows you to select a group of test cases or test results to focus on, which will show only that group in the tree, hiding the others.
To focus on a group:
- Go to Test cases or open test results in a launch.
- Hover over the group name.
- Click
⋯next to the group name. - Select Focus.
After this, Allure TestOps will automatically create the necessary search terms, which you can save as a filter for future use or share with your team.
To return to the full list, click Clear under the search box.
Troubleshooting
Starting with Allure TestOps 5.11, migration of test case trees to the new data structure is enabled.
If trees created in earlier versions of Allure TestOps are not displayed correctly, you can:
- Edit the tree settings in the Settings → Trees section. Try the following: rename the tree or add an additional grouping level, save the changes, then revert to the previous name and remove the added grouping level. After saving the changes to the tree settings, the data migration to the new data structure will start, and once the migration is complete the tree will be displayed in the Test Cases section.
- Use the API to migrate trees to the new data structure:
- To migrate the data of all trees within a project, run the request
POST /api/project/{projectId}/test-case/tree/migration, where:{projectId}is the identifier of the project within which you need to migrate tree data.
- To migrate the data of an individual tree within a project, run the request
POST /api/project/{projectId}/test-case/tree/{treeId}/migration, where:{projectId}is the identifier of the project within which you need to migrate tree data,{treeId}is the identifier of the tree which data needs to be migrated to the new structure.
- To migrate the data of all trees within a project, run the request
Only users with Allure TestOps instance administrator permissions or the "Owner" role in the current project can start migrating test case trees to the new data structure using the API.