Test cases
Test case is the main object in Allure TestOps. A test case defines the testing procedure, either manual or automated, and can include additional information such as tags to make the process of managing a large number of test cases easier.
Each test case in Allure TestOps has a name, which you provide when you create a test case, a unique identifier (AllureID), which is assigned automatically by Allure TestOps, and a workflow status — the current life cycle state of a test case (e.g., draft, active, outdated, etc.). You can learn more about workflows in a dedicated article.
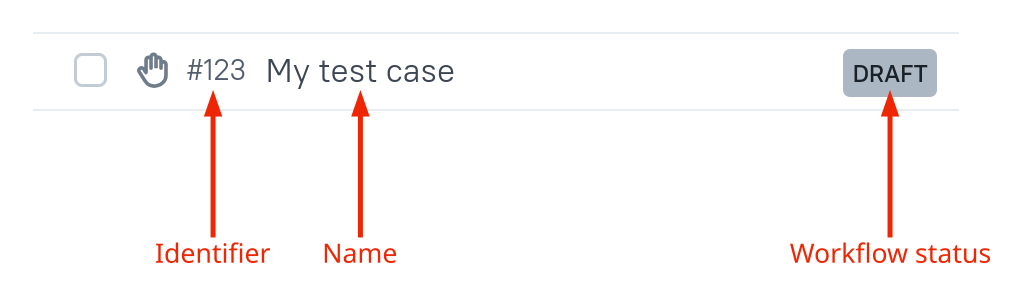
If a test case is manual, it usually includes a test scenario — a set of steps that must be followed to check whether the software is working as intended. It can also include test parameters, which allow you to run the test case with different data. To learn more, see Manual test scenarios and Manual test parameters.
Test cases can additionally include a number of attributes; each of them is described in more detail in a separate article:
- Tags. Tags are custom labels you can apply to your test cases to help organize and filter them.
- Test layers. Test cases can be organized into distinct testing layers, such as API tests, UI tests, unit tests, etc. Unlike tags, a test case can only belong to one testing layer at a time.
- Custom fields. You can create your own set of custom fields to use with your test cases.
- Members. Team members can be assigned to test cases with specific roles, helping you track and manage the workload of your team.
- External issue links and external test case links aka Test keys.
- Test cases can be linked to issues in third-party trackers (like Jira, Redmine, etc.)
- Test cases in third-party test management tools (like TestRail and Zephyr Scale) when synchronising test cases from Allure TestOps to third-party TMSs.
- Relations. You can link a test case to other test cases and specify the type of relation between them.
All of these attributes can be added using the web interface or, with the exception of relations, by specifying them in the test results you upload to Allure TestOps.
Creating test cases
Allure TestOps allows you to work with both manual and automated test cases. Manual test cases are the test cases that you create using the web interface. Automated test cases are those that were created automatically by uploading the test results generated by your testing framework (using one of the Allure Report integrations).
Creating manual test cases
Go to Test cases.
At the bottom of the screen, click + Test Case, type a name for the new test case and press Enter.
If you need to create several test cases, press Shift+Enter instead of Enter. You can change this behavior using the Display → Creation settings menu.
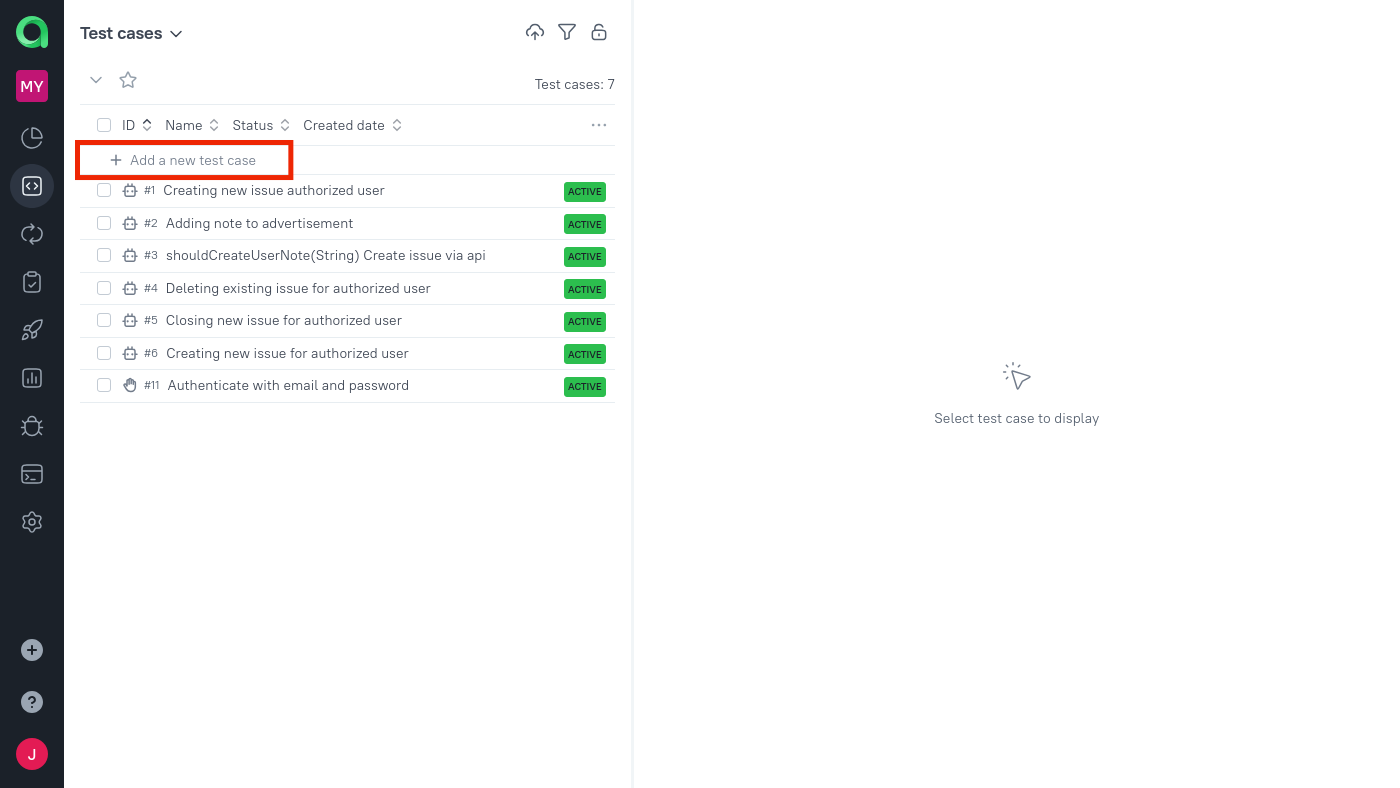
Select the newly created test case.
On the right side of the page, you can add a description and a test scenario for the test case, and change the attributes of the test case.
To rename or delete the selected test case, click
⋯in the upper-right corner of the screen and select the required action.Alternatively, you can hover over the test case, click
⋯next to its name, and select the required action.
Creating automated test cases
Automated test cases are created by Allure TestOps automatically when test results generated by automated tests are uploaded to Allure TestOps and corresponding launch is closed.
Normally, this process is automated by using of allurectl or relevant CI plugin and integrating your CI pipelines with Allure TestOps, but you can also upload test results manually using the web interface.
In general, the process looks like follows.
- You integrate your test framework with Allure Framework by using appropriate adaptor.
- You run your tests as usual (from CI pipeline, upload from IDE, or manual upload via UI). After running the tests, the adapter will generate test results — a set of files in JSON format.
- These test results are then uploaded to Allure TestOps using allurectl or other means.
- When Allure TestOps receives test results it creates a new launch, associates the test results from a single run with the created launch, then, after you close the created launch, it creates test cases for uploaded test results (if those don't exist already) or updates an existing ones.
To upload test results manually:
- Go to Launches.
- In the upper-right corner of the page, click the Import button.
- In the resulting window, select the type of upload (individual files or a ZIP archive) and click the upload area or drag and drop files to upload them.
- Optionally, specify attributes that will be applied to the uploaded results.
- Click Upload files.
You can achieve the same result by dragging a zip file with the test results to Launches page or dragging full directory content to the Launches page.
We also provide plugins for popular IDEs that make the process of creating and uploading test results easier.
Working with parameterised automated tests
When you start working with Allure TestOps, you may notice some aspects related to automated tests with parameters that are not immediately clear.
The key point is that Allure TestOps works differently from Allure Report.
- Allure Report deals only with test results. This means that for every set of parameters you run, you will see a separate result in Allure Report.
- Allure TestOps, on the other hand, creates a single test case based on the same test, even if it has several parameters and several test results.
- In a launch you will see all results related to a parameterised tests separately.
- In the test cases section these test results will be stored under a single test case with the sets of parameters (aka examples) from the test results
This behaviour is expected. Multiple test results are combined into one test case because, in the code, it is still the same test.
For example,
In an Allure TestsOps launch a parameterised test is representes as N test results, where N is the number of sets of test results.

When the test cases are generated, the results of a parameterised test are linked to a single test case with parameters.
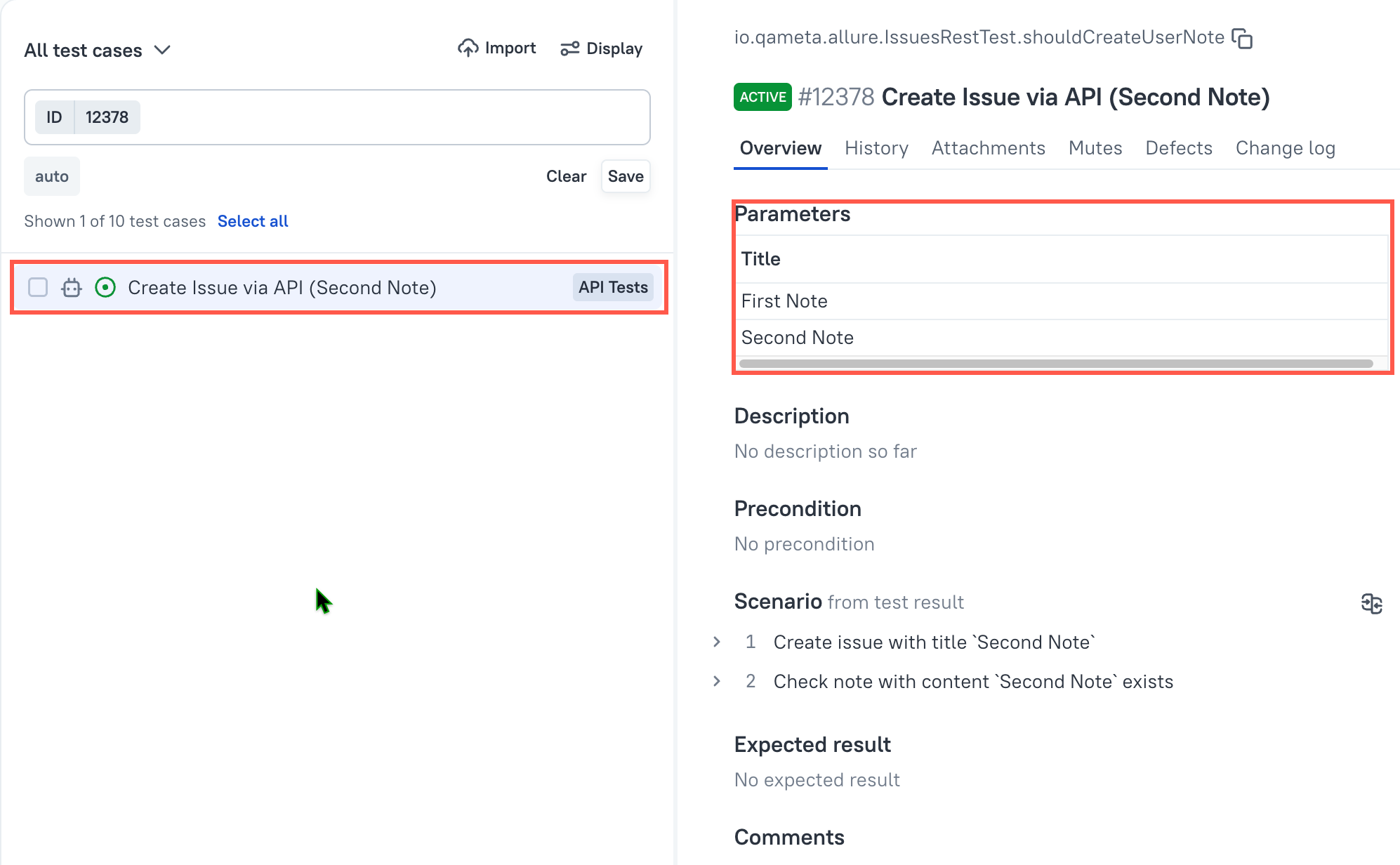
If you are passing some of the parameters of your test to the name of the test, then resulting test case's name will contain one of the parameters (the one, that was uploaded as the last one). This is normal expected behaviour, for the Allure Framework integration provides this as single string which cannot be altered on Allure TestOps side. Check an example in the image above.
Test parameters and step parameters
Allure TestOps only collects the parameters that are defined on the test level, the parameters defined on the steps level won't be added to the test cases parameters.
Importing test cases
Test cases can be imported from a CSV file created by Microsoft Excel, Google Sheets, or a third-party test management tool.
To learn more about that, see Importing test cases from CSV files.
Sorting and display options
To sort the list of test cases:
- In the Test cases section, click Display.
- From the Sort by menu, select the field by which you want to sort the test cases.
- From the Direction menu, select the direction of sorting.
Additionally, you can customize how a test case looks in the list of test cases:
- In the Test cases section, click Display.
- Under List options, select elements you want to display.
Filtering test cases
You can filter test cases by the values of their main and additional attributes:
- To filter by main attributes, you only need to enter the search text.
- To filter by additional attributes, you need to specify the attribute and its value.
One filter can contain several search terms for additional attributes and one search term for main attributes. If you specify several search terms, all of them must be matched for a test case to be shown in the filtered list.
Main attributes
The main attributes of a test case are:
- Name,
- ID,
- Description,
- Scenario.
To filter test cases by their main attributes:
- In the Test cases section, click the search box above the test case list.
- Enter the text to search and press Enter. This text will be used to search through all the main test case attributes at the same time.
- To clear the search box, press Backspace or click Clear under the search box.
Additional attributes
To filter test cases by their additional attributes:
In the Test cases section, click the search box above the test case list.
Select an attribute to be searched.
Select one or more values for the attribute.
To find test cases that do not have a specified value for the attribute (e.g., find test cases without tags), turn on the No value toggle.
To clear the search box, press Backspace or click Clear under the search box.
Filter conditions
When selecting values for additional attributes, you can change the Filter conditions:
Partial Match — finds test cases that contain at least one of the specified values.
This is the default option.
Exact Match — finds test cases that contain all specified values.
You can select this option for multiple-value attributes, such as tags.
Does Not Contain — finds test cases that do not contain the specified values.
Conditions are selected separately for each attribute specified in the filter. To change filter conditions, click on the attribute in the search box and select new conditions.
The table below shows how the No value toggle affects the filtering results for each filter condition.
| "No value" toggle is turned off | "No value" toggle is turned on | |
|---|---|---|
| Partial Match | Finds test cases that contain at least one of the specified attribute values | — |
| Exact Match | Finds test cases that contain all specified attribute values | Finds test cases that do not have a specified value for the attribute |
| Does Not Contain | Finds test cases that do not contain the specified attribute values | Finds test cases that contain any non-empty attribute value |
Saving a filter
To save a filter for future use:
- After entering search terms, click Save under the search box.
- Enter a name for the filter.
- Choose who will have access to this filter: only you or all members of the project team.
- Click Save.
The saved filter will appear below the search box. To modify or delete a saved filter, right-click it and select the action you need.
Bulk actions
You can delete, clone, and change attributes of several test cases at once using the bulk actions menu:
The maximum number of test cases that can be selected for bulk actions:
- in the cloud version of Allure TestOps — 10 000;
- in the server version of Allure TestOps — 50 000.
- Go to Test cases.
- Select the test cases using Ctrl or by selecting the checkboxes next to them.
- Click
⋯in the bottom panel and select the action you need.
To clear the selection, click the cross icon in the bottom panel.
Test case runs history
To view the history and results of test case runs:
- Go to Test cases and open a test case.
- In the upper-right part of the screen, go to the History tab.
Each item in the list of test case history includes:
- test result status (passed, failed, etc.);
- launch name;
- test duration;
- launch date;
- name of the user who executed the test;
- test parameters.
To view more details about a launch, click its name.
You can compare several test results side by side. To do this, select the results you want to compare by selecting the checkboxes next to them and click the Compare test results icon above the list.
Filtering test results
You can filter the list of test results. To do this:
Click the Filter test results icon above the list.
In the resulting window, select attributes for filtering (for example, to show only failed tests).
Close the window by clicking the close button in its upper-right corner.
To change the filter conditions after closing the window, click the Filter test results icon.
To clear filters and return to the full list, click the Clear filter icon.
Accessing history from Launches section
You can also view the history and results of test case runs in the Launches section. To do this:
- Go to the Launches section and open a launch.
- Go to the Tree tab.
- Select a test result and go to the History tab in the upper-right part of the screen.
Please note that in this case, unlike in the Test cases section, only results that are older and have the same test parameters as the selected result will be shown by default. To view all results, click Show full history above the list.
Test case versions history
You can save up to 10 versions of a test case, restore them, and compare them with each other.
Saving a version
To save the current version of a test case:
- Go to Test Cases section and open a test case.
- Click
⋯in the upper-right corner of the screen and select Version history. - In the window that appears, click Save in the upper-right corner.
- Enter a name and description for the version.
- Click Save.
The current version will be saved and appear on the right side in the test case version list.
To edit the name and description of a saved version or to delete it, click ⋯ next to the version and select the action you need.
Restoring a version
To restore a previously saved version of a test case:
Go to Test Cases section and open a test case.
Click
⋯in the upper-right corner of the screen and select Version history.In the window that appears, in the list of saved versions, open the version you want to restore.
In the lower-right corner, click Restore.
The selected version will become the current one, and the previous state of the test case will be automatically saved to the version history.
Comparing versions
To compare saved versions of a test case:
- Go to Test Cases section and open a test case.
- Click
⋯in the upper-right corner of the screen and select Version history. - In the window that appears, click Compare versions in the lower-left corner.
- In the left and right dropdown lists, select the test case versions to compare.
Exporting test cases
You can export the test case data to a PDF or CSV file.
To export information about a single test case:
Go to Test cases.
Hover over the test case in the list of test cases.
To the right of the test case name, click
⋯→ Export.Choose the file format for export:
- PDF — a human-readable PDF file that includes detailed information about the test case along with its metadata (for example, tags, custom fields, members) and attachments (sreenshots, text, tables). You can send this PDF file to a reader who does not have access to the Allure TestOps instance to share the details of the test case.
- CSV — a file that contains the same information as the PDF but in a tabular CSV format. You can import the CSV file into another project or Allure TestOps instance.
To export information about multiple test cases at once, use the bulk actions menu.
Deleting and restoring test cases
Deleted test cases are moved to the special "folder" (the Trash tree) from which they can be restored.
To open the Trash tree:
- Go to Test cases.
- In the upper-left corner, click All test cases (or the name of the tree if it has been changed).
- Select Trash.
You will see a list of deleted test cases. For each test case in the list, you will have the option to restore or delete it permanently.
Test cases are restored to their previous positions in the tree with all custom field values intact.
To restore or delete a single test case:
- Select the test case.
- In the upper-right part of the screen, click the Restore icon to restore the test case, or
⋯→ Delete permanently to delete it.
Alternatively, you can hover over the test case, click ⋯ next to its name and select the required action.
To restore or delete several test cases:
- Select the test cases using Ctrl or by selecting the checkboxes next to them.
- In the panel at the bottom, click Restore to restore the test cases, or
⋯→ Delete permanently to delete them.
Muting test cases
Muting is an Allure TestOps feature that allows you to resolve a failing test result associated with particular test case by providing a reason why it can be ignored.
To mute a test case:
- Go to Test cases and open a test case.
- In the upper-right part of the screen, under the name of the test case, go to the Mutes tab.
- Click Create mute.
- Enter a name and a reason for the mute.
- Optionally, add an issue link to the mute (see Issue links for more info).
- Click Submit.
To mute several test cases at once, use the bulk actions menu.
Generating code for test case automation
Allure TestOps supports the creation of automated test cases using code generation — a feature that allows you to quickly create a template for your testing framework with the required test case attributes (metadata).
Code generation uses an existing Allure TestOps test case and its attributes to create a template. You can select a previously created test case or create a new temporary one with the required metadata.
To generate a code:
- Go to Test cases and open a test case.
- Click
⋯in the upper-right corner of the screen and select Generate code. - Select a programming language.
- Select a testing framework.
- Choose which attributes should be included in the code.
- Click Generate.
- Click Download to download the code or Copy to copy it into clipboard.
Converting automated test cases to manual
Automated test cases can be converted to manual test cases. After this conversion, the automation parts of a test case will be detached from it and all future uploaded test results will no longer be linked to that test case. If an automated test case has test steps (the steps field in the JSON test result file), they can be automatically converted to a manual test scenario.
To convert an automated test case to a manual test case:
Go to Test cases.
Open an automated test case.
Click
⋯in the top right corner of the screen and select Convert into manual. In the resulting window, you will be able to select a workflow for the test case and choose the source for the test scenario.Under Copy scenario from, select what do you want to use as the source for the test scenario.
- Test result — convert the test steps from test results to a test scenario.
- Test case — keep the current stored test scenario.
Under Workflow, select a workflow for the test case.
Under Status, select a workflow status for the test case.
Click Detach automation.