Launches
When you run a test case (or several at once), either manually or automatically, Allure TestOps creates a launch.
Launch contains information about the run (such as date, test results, environment data, number of retries, etc.) and can be either open or closed.
An open launch is usually a recently created launch that is still being worked on. For example, a QA engineer has launched a manual test case and is currently in the process of going through the test scenario. Or, a CI job has been run and you need to review the uploaded test results.
When you finish working with a launch, both manual or automated, you need to close it by pressing the button (or by setting up rules to close launches automatically). Only after the launch has been closed, Allure TestOps will process it: update the dashboards, create corresponding automated test cases, etc.
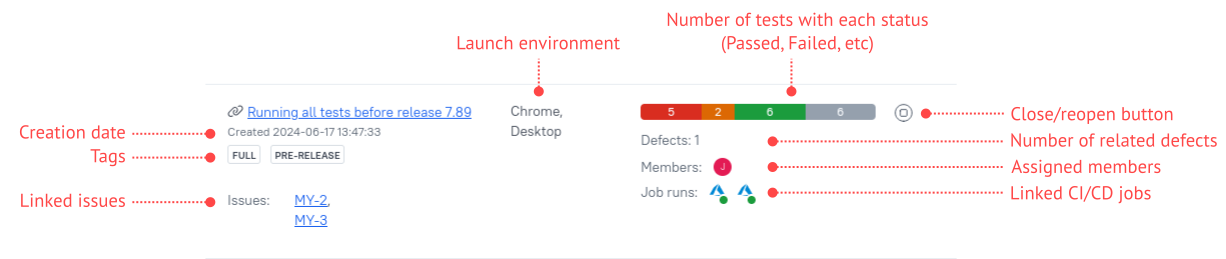
Filtering launches
You can filter the launches you see in the Launches section by their attributes such as name, creation date, status, etc.
Go to Launches.
In the top right corner of the page, click the Open filters button.

The filters panel will appear on the left side of the page. Enter values for the attributes by which you want to filter the launches.
To close the filters panel and return to normal view, click the cross icon at the top of the filters panel.
Manually uploading test results
Results of automated tests can be uploaded manually. This can be useful if you want to verify that the result files are generated correctly or if there was an error during the automatic upload.
You can upload either individual result files or a zipped folder. To learn more about the format of a result file, see this article in the Allure Report documentation.
To upload test results:
Go to Launches.
In the top right corner of the page, click the Upload new results button.

In the left side of the resulting window, enter a name for the new launch (or keep the suggested name), and optionally enter additional attributes: tags, links, and environment data.
In the right side of the window, select the upload type (individual JSON files or ZIP files) and select the files for the upload by clicking the upload area or by dragging the files into the area. Various test result formats are supported, see Supported file formats.
Click Upload files to start the upload.
Don't forget to close the launch after the upload if you want to update your test cases and dashboards.
Creating launches for automated tests
When uploading the test results for automated tests from either CI system or from Allure TestOps IDE plug-in, you don't need to create a launch as launches are being created automatically by Allure TestOps integration on remote part, e.g. Allure TestOps plug-in (for Jenkins or Bamboo) or by allurectl for CI like GitHub or GitLab or the IDE plug-in (JetBrains IDEs or VSCode). Only thing you need is to configure the remote part to pass required attributes for a launch being created like name of the launch, tags, information on issue linked to this launch (if any).
Creating launches for the test runs initiated from Allure TestOps
If you initiate a test run from Allure TestOps side, no matter if you are running manual or automated tests or both, Allure TestOps will create a launch and all the test results will be collected in the created launch.
There are following options to create a launch from the Allure TestOps UI.
- From the list of test cases
- Select required test cases
- Invoke a bulk Run action
- Then Allure TestOps will prompt for the parameters of a launch to be created.
- From a test plan
- Invoke Run action
- Then Allure TestOps will prompt for the parameters of a launch to be created.
- From the Jobs list.
- Select the job to be executed
- Invoke Run job action for the selected Job.
- Then Allure TestOps will prompt for the parameters of a launch to be created.
Closing launches automatically
Allure TestOps can close launches automatically after a certain amount of time configured in a specific project. You can configure this interval in your project settings.
- Go to Project settings → Launches.
- Under Auto close policy, click the Edit button.
- In the Close finished launches field, you can select which finished launches should be closed automatically using an AQL query. If you leave this field blank, all finished launches will be closed after the specified time interval.
- In the Close finished launches after field, set the number of hours after which a finished launch should be closed. A finished launch is considered to be one which consists only of passed and/or failed test cases.
- In the Close in progress launches after field, set the number of hours after which an in-progress launch should be closed. An in-progress launch is one that contains at least one test case with an incomplete status (in progress).
- Click Submit to save the changes.
State of a launch
Each launch can have 2 states either open or closed.
Allure TestOps starts generation/update of Test Cases and stats calculation only for a closed launch.
Open launch
Launch can be in an open state in the following cases:
- The upload of test results to Allure TestOps is in progress, i.e. build jobs is still running.
- The team is still performs the triaging of the test results and resolving the errors in the test results.
- The team either forgot to create automates closure rule or forgot to close a launch manually or a launch is being kept open intentionally for some reason.
Open state of a launch
- Prevents creation of new test cases based on test results
- Prevents the update of existing test cases based on test results
- Prevents the calculation of the statistics
- Prevents the execution of the cleanup for the artefacts stored for the test results of this launch and prevents the deletion of garbage artefacts uploaded with the test results, thus can lead to the higher consumption of the artefacts storage and can lead to the growth of some tables in the database.
Closed launch
Allure TestOps will process the test results only for a closed launch, which means the following:
- Test documentation (the content of Test cases section) will be either generated for new test cases or updated for the existing ones.
- Test results will be used to calculate statistics
- Test results will be used in analytics and can be viewed in dashboards.
- Old artefacts will be deleted accordingly to the configured cleanup rules.
- Unused files uploaded during the launch upload session will be deleted upon a launch's closure.