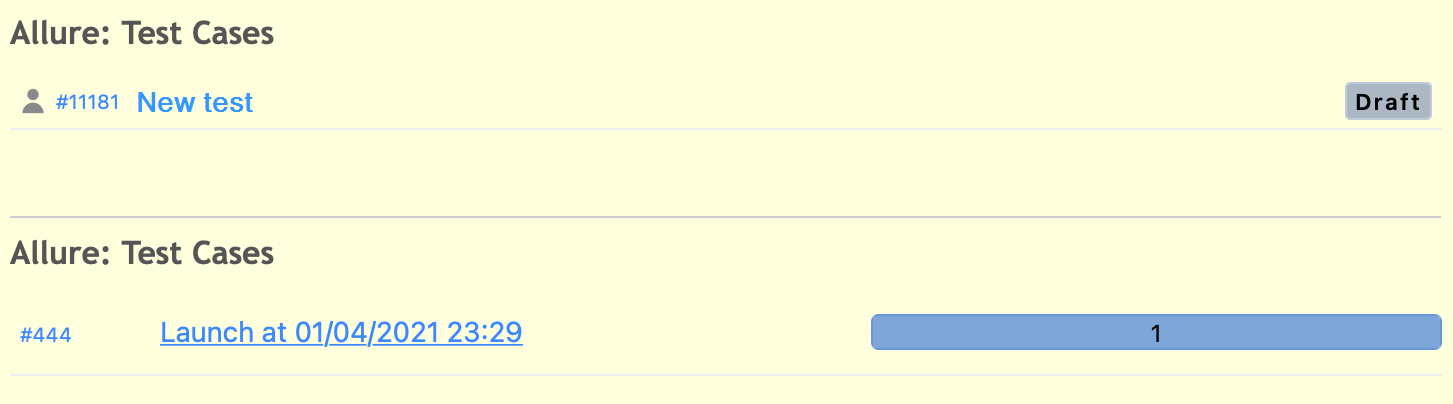Integration with Redmine
Integration with Redmine allows you to add Redmine issue links to Allure TestOps test cases and launches, as well as view these links in Redmine.
To add this integration, you need to:
- Add Redmine integration in the Administration section.
- Enable the integration in the project settings.
- Install the Allure TestOps plugin for Redmine.
Add new integration
Log in to Allure TestOps using an administrator account.
Go to Administration → Integrations.
Click + Add integration in the top right corner of the page.
In the resulting window, select Redmine.
Fill in the fields:
- Name — a name to help you recognize this integration later.
- Endpoint — the URL of your Redmine instance (e.g., https://redmine.example.com).
If the specified Redmine instance uses a self-signed SSL certificate, check the Disable certificate validation box.
Click Add integration.
Enable integration in project
In Allure TestOps, open your project.
Go to Settings → Integrations.
Find the Redmine integration and click Add integration.
Fill in the fields:
- Username — your Redmine account username.
- Password — your Redmine account password.
Click Add integration.
- In Allure TestOps, open your project.
- Go to Settings → Integrations.
- Find the Redmine integration and click Add integration.
- Fill in the field:
- API token — your Redmine API token.
- Click Add integration.
After that, the new integration should appear at the top of the page (in the Added integrations section). Copy the integration ID, it will be used in the next step.
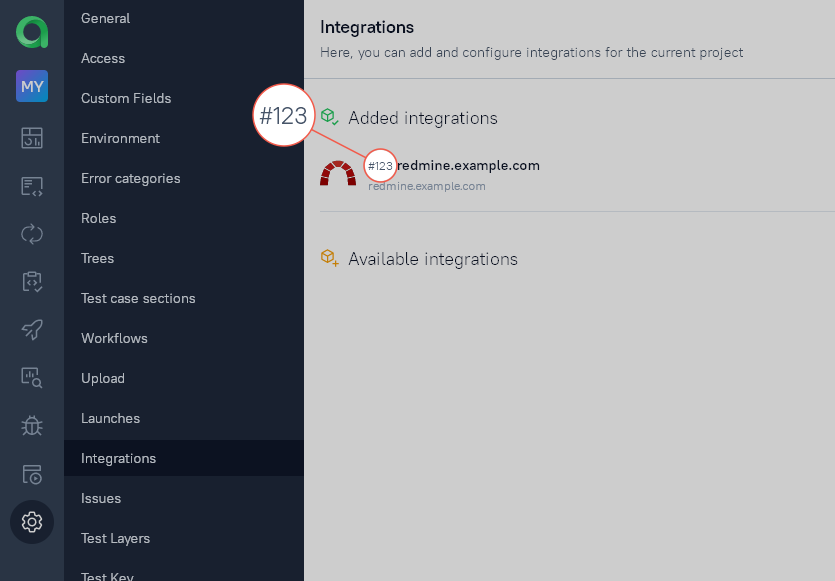
Install Redmine plugin
- Download the archive with the plugin at https://dl.qameta.io/ui/native/bin/allure-testops-redmine.
- Create a directory allure_testops under $REDMINE/plugins/.
- Extract the contents of the archive to the created directory.
- Restart your Redmine instance.
- In the Redmine web interface, go to Administration → Plugins.
- Find the Allure TestOps plugin and select Configure.
- Fill in the fields:
- Allure Endpoint — the URL of your Allure TestOps instance.
- Issue Tracker Key — the integration ID from your Allure TestOps project.
- Click Apply.
To enable the plugin for your Redmine project, go to the project settings and check the Allure TestOps box.
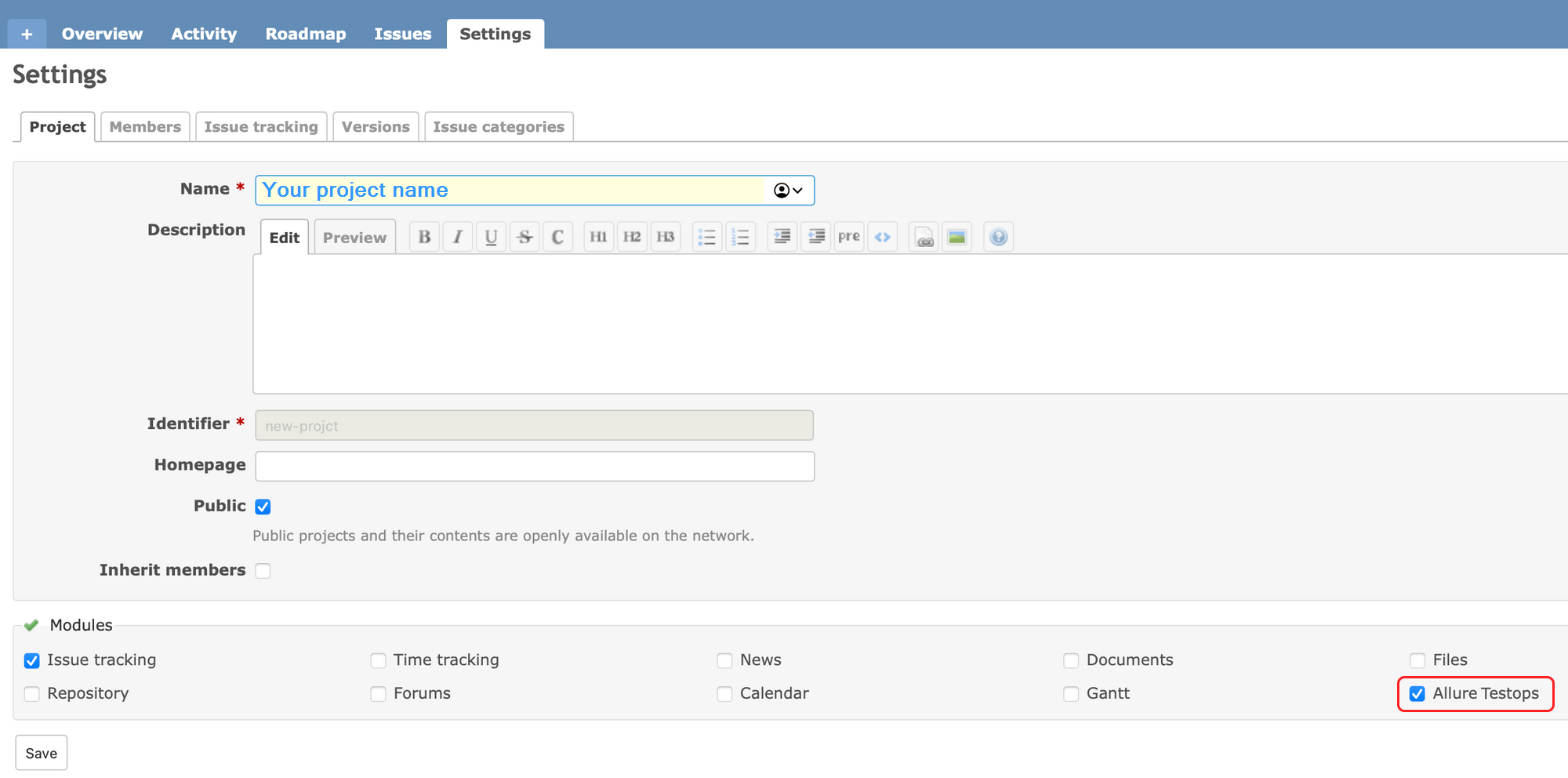
Once the plugin has been configured, you should see the following form in Redmine issues:
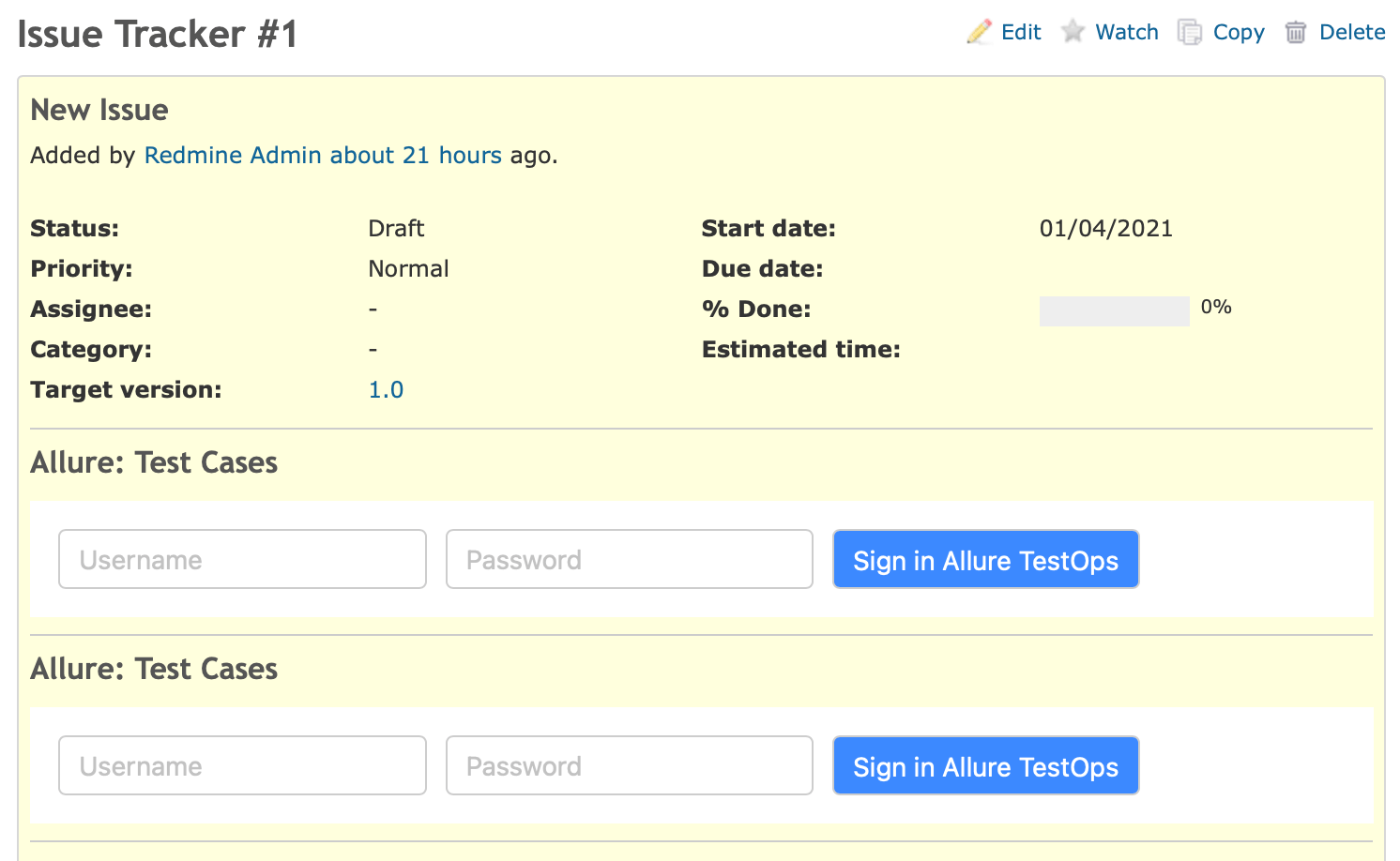
Enter your Allure TestOps credentials and click Sign in Allure TestOps. If the authentication was successful, you should see all Allure TestOps test cases and launches linked to the issue.