Running a manual test case
Manual test cases are test cases that are created and executed manually by QA engineers. They usually include a test scenario for a QA engineer to go through and mark the test run as passed or failed based on the results.
Manual test cases are created and managed entirely through the Allure TestOps web interface (as opposed to automated test cases).
Create a test case
Open your project.
Go to Test cases.
At the bottom of the screen, click + Test Case, type a name for the new test case and press Enter.
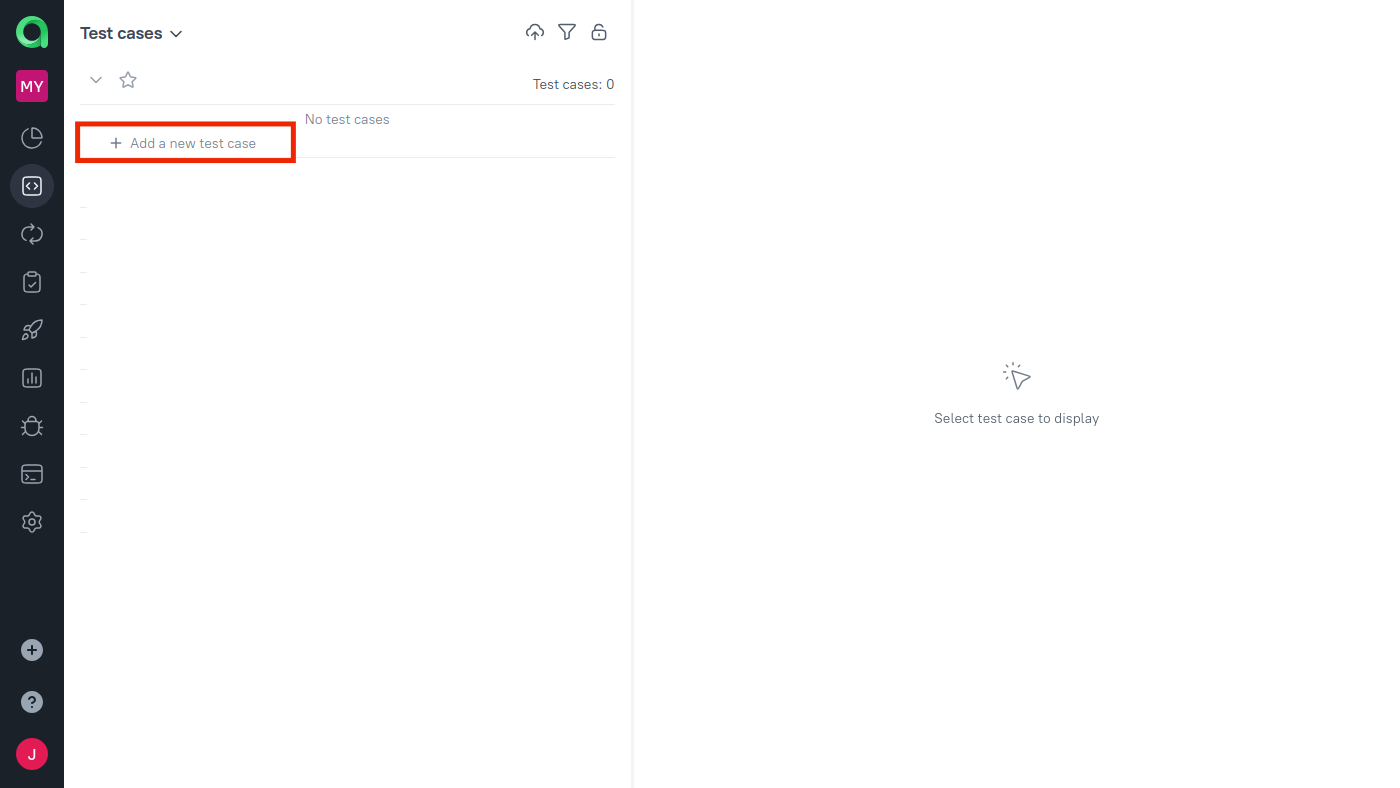
Click the test case you just created to reveal the details panel on the right side of the page.
Edit the scenario: a series of steps that a QA engineer will need to perform. Whenever a step involves a complex enough action, feel free to add sub-steps to it to make it more clear.
If needed, use the following keys:
- Enter — finish editing the step and create a new one;
- ↑ and ↓ — select a different step;
- Tab and Shift+Tab — change the step's nesting level.
You can use different types of steps in scenarios, including shared steps, which are steps that can be reused in multiple test cases. For more information on working with test scenarios, see Manual test scenario.
In addition to a test scenario, you can add other useful attributes to a test case such as description, tags, assigned users, etc. To learn more, see the Test cases article.
Set the test case status
Each test case has a status as a part of its workflow. By default, when you create a new manual test case, it gets the Draft status. You can change the state of a test case at any time (for example, change Draft to Active or Active to Outdated).
For more details, see Workflow statuses.
Running the test case
Once you have created a test case, you can run it and report your progress in the Allure TestOps web interface.
In the Test cases section, select the test cases you want to run using Ctrl or by selecting the checkboxes next to them.
At the bottom of the screen, click Run.
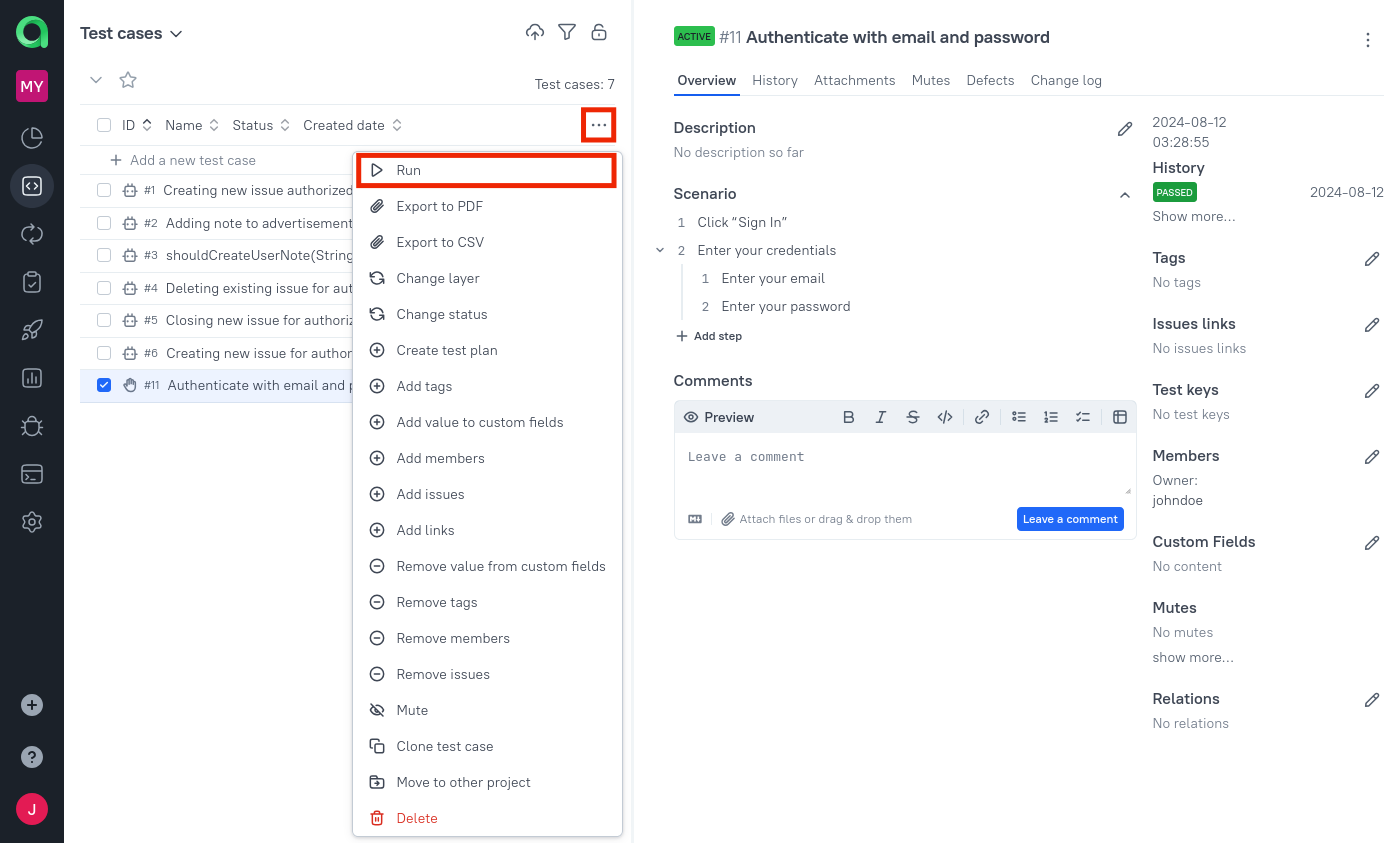
In the dialog that appears, click Submit.
At this point, a new launch will be created: a collection of attempts at running the tests (the collection is empty for now). There are other ways to create launches, see the Launches section of the documentation. For now, all you need to know is that the new launch is in the open state, in which Allure TestOps allows for entering and editing the data about the attempts.
In the notification that appears, click the name of the new launch.
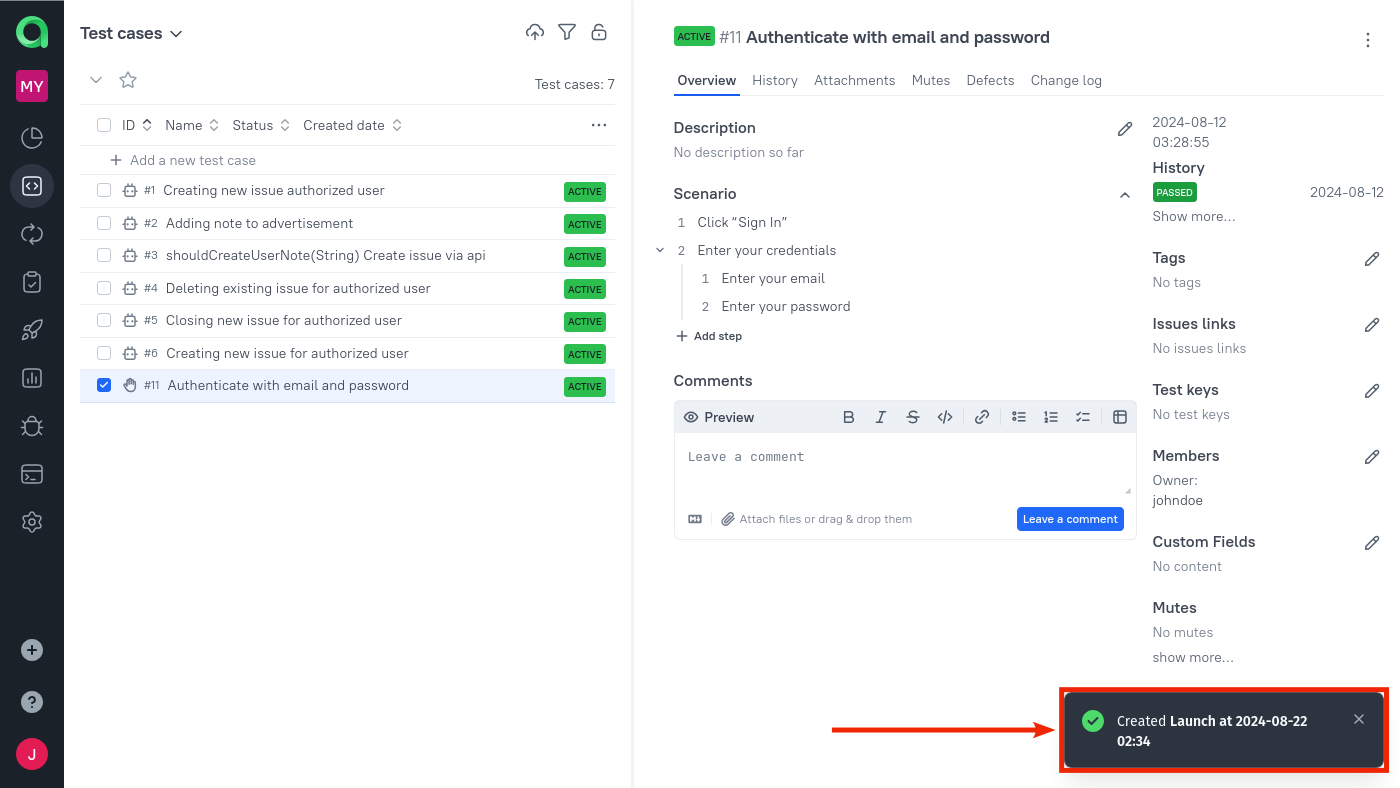
If the notification disappeared before you clicked it, go to Launches and open the created launch.
On the launch page, go to the Tree tab and click your test.
Start performing the necessary tasks in the application you are testing. While you are doing so, enter your progress into the right panel.
- If the test has a scenario (the steps and sub-steps you entered earlier), make sure to indicate whether each step ended with a success or a failure.
- Once you have finished an attempt, click the Failed or Passed button on the bottom. If you click Failed, a dialog will appear for entering more information.
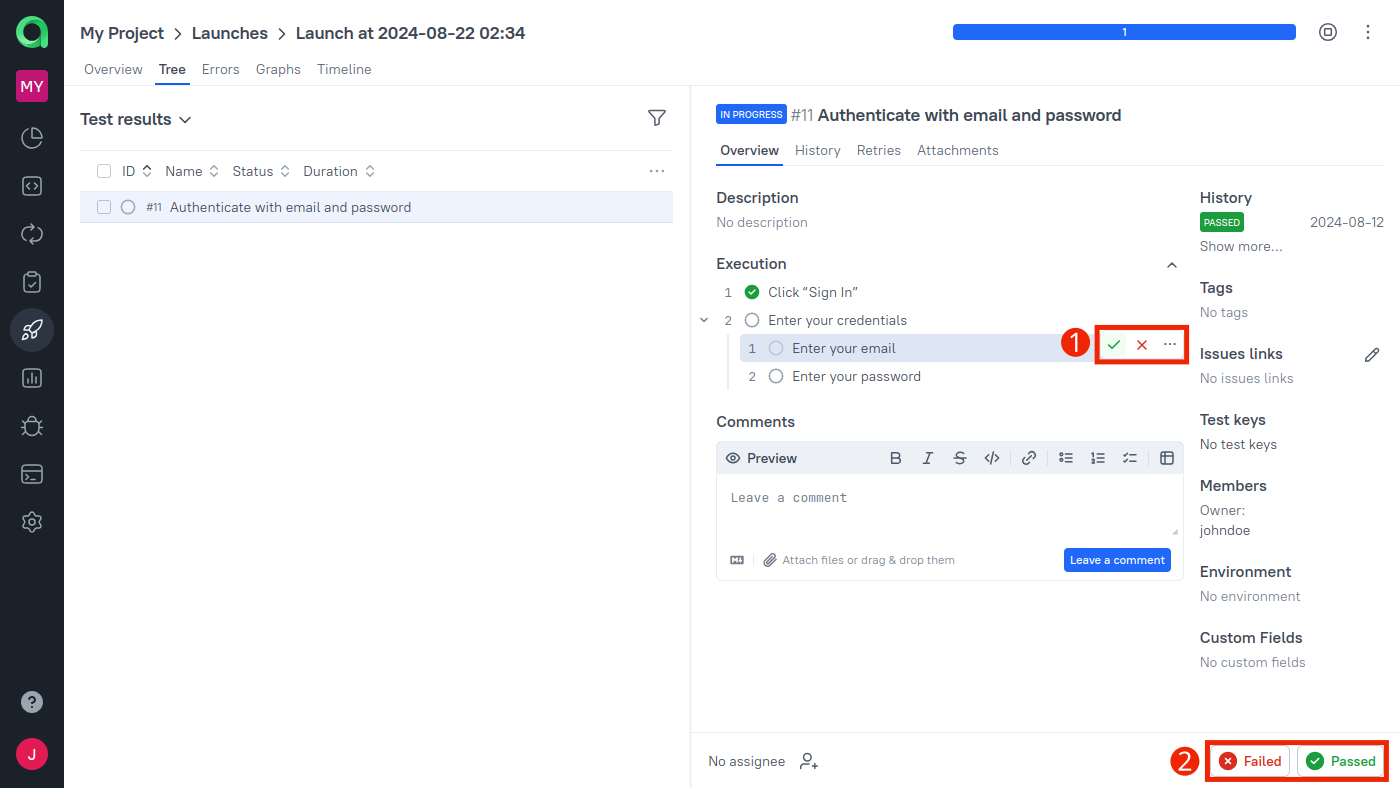
To close the launch, click the Close launch icon.
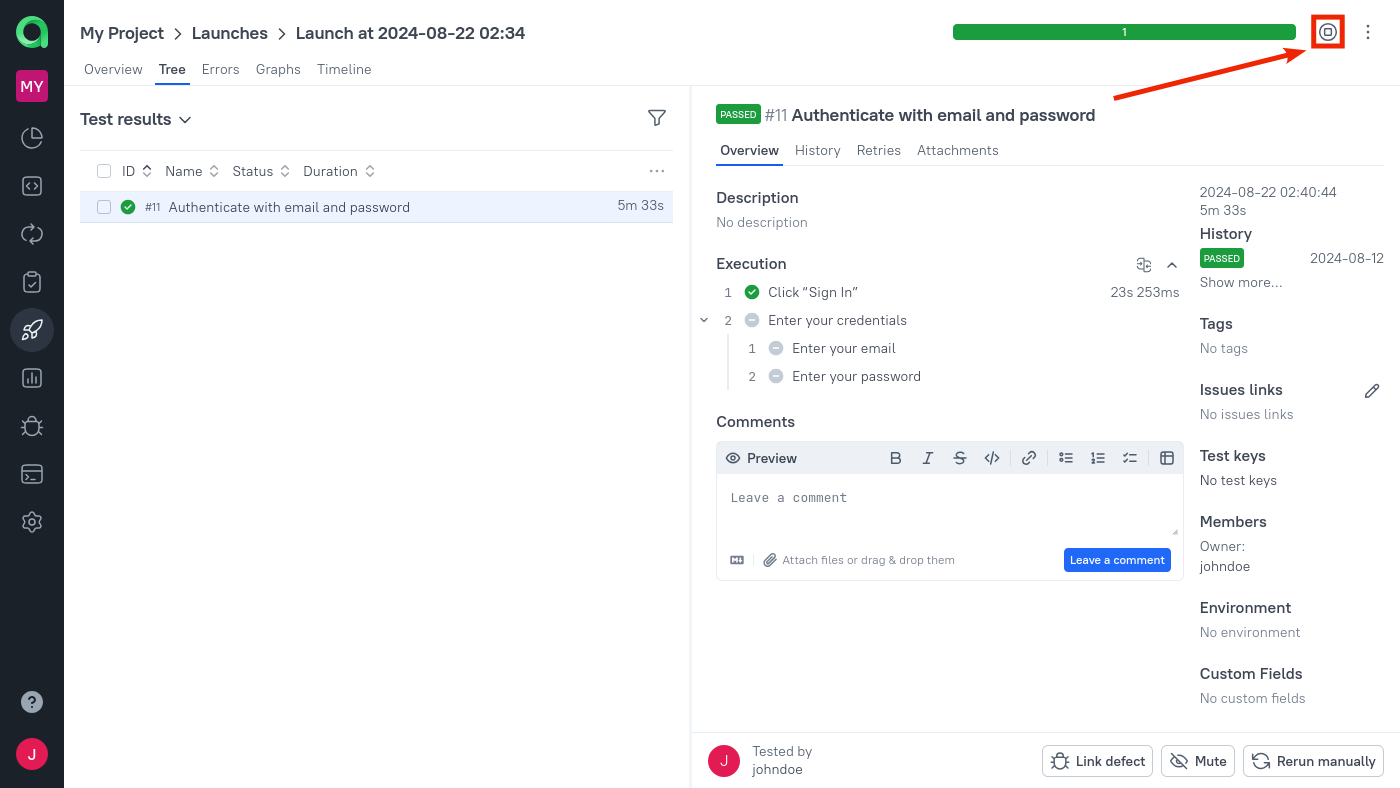
What's next?
- Run an automated test case and upload test results to Allure TestOps via the web interface or a CI integration.
- Create a combined launch by running manual and automated test cases together.
- View the test results in Launch Overview and Dashboards.