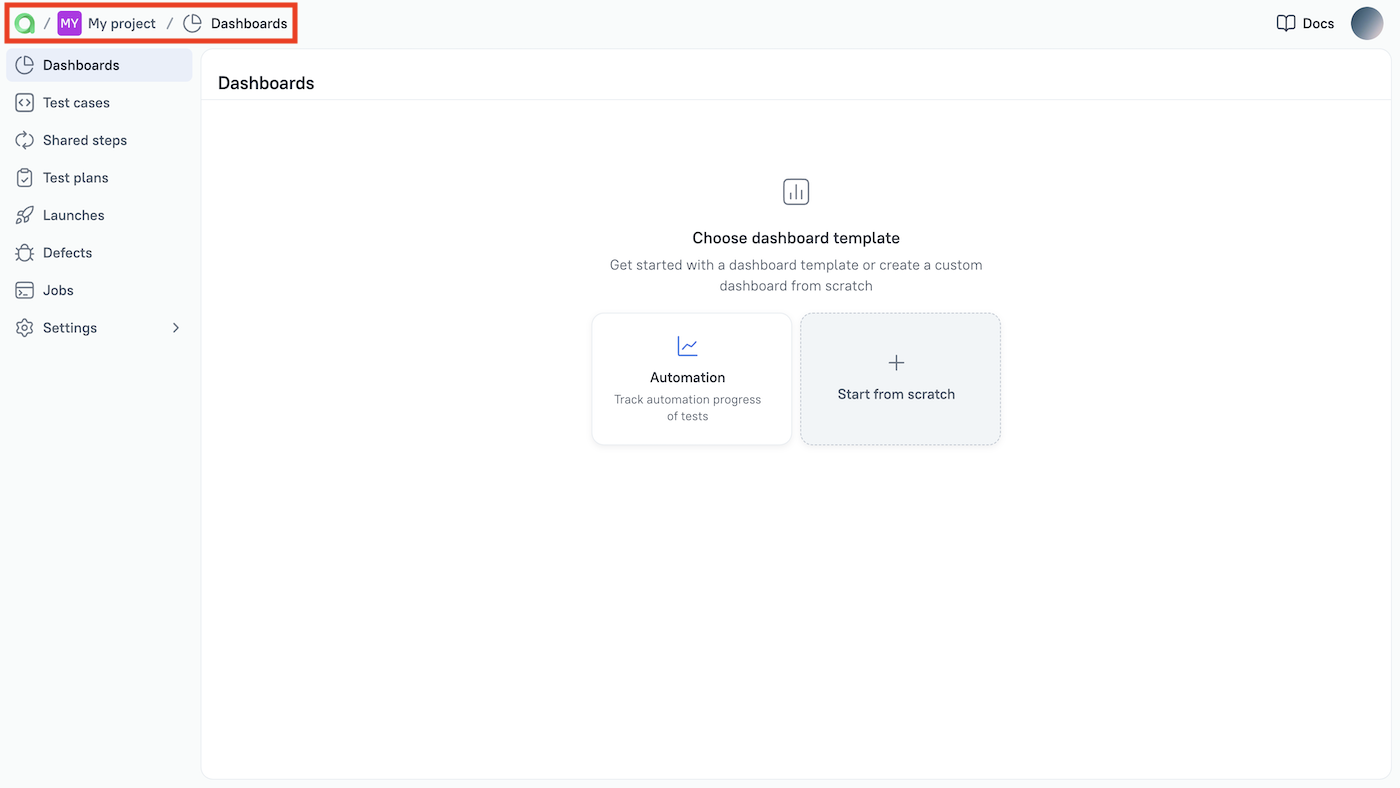Allure TestOps interface
Home page
Allure TestOps home page displays a list of projects with two viewing modes:
- My projects — all projects you are a member of.
- Favorites — projects that you added to favorites.
For each project, you can see a list of users with the Owner access level and the total numbers of manual test cases, automated test cases, and launches.
In the upper-right corner of the screen, the Browse all projects button allows you to view all projects in your Allure TestOps instance.
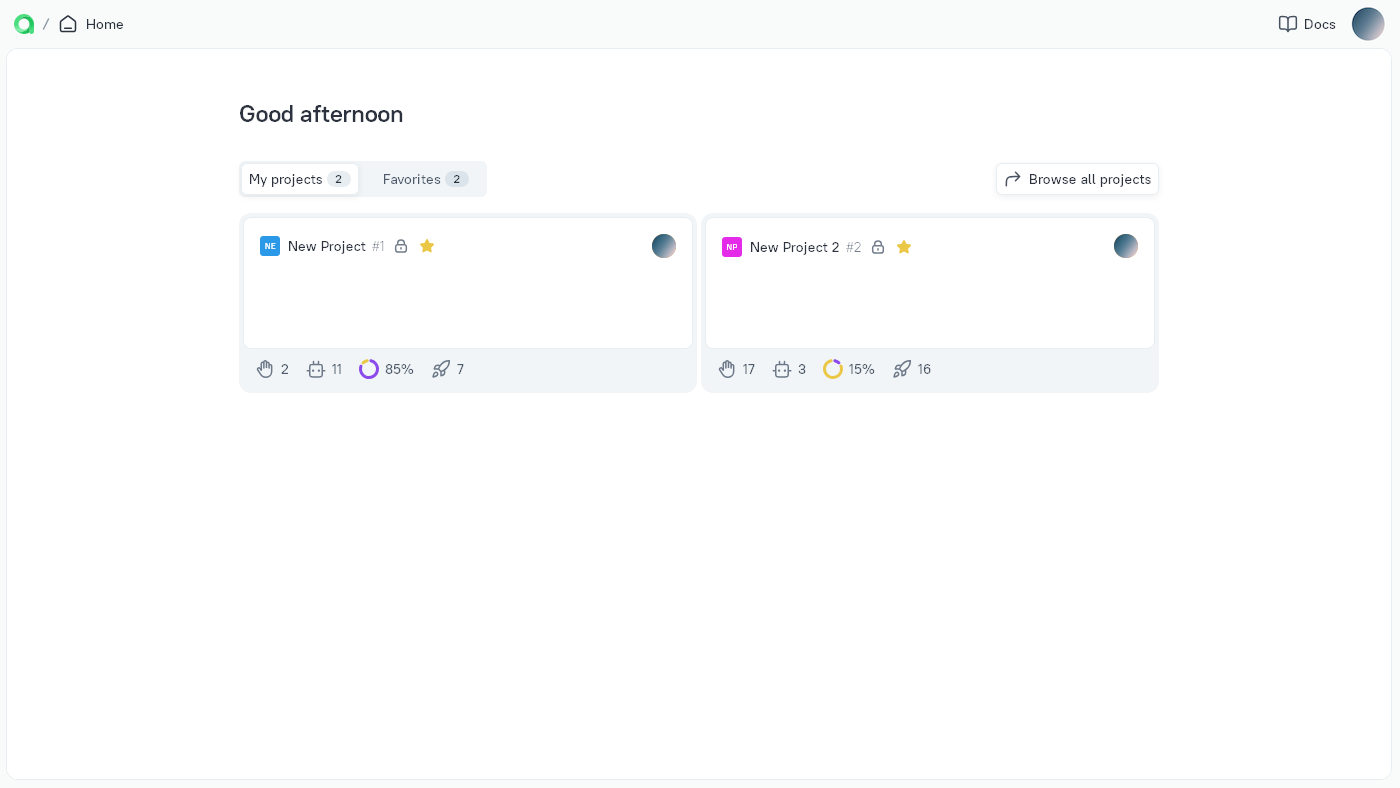
All projects
All projects page displays a list of all projects in your Allure TestOps instance.
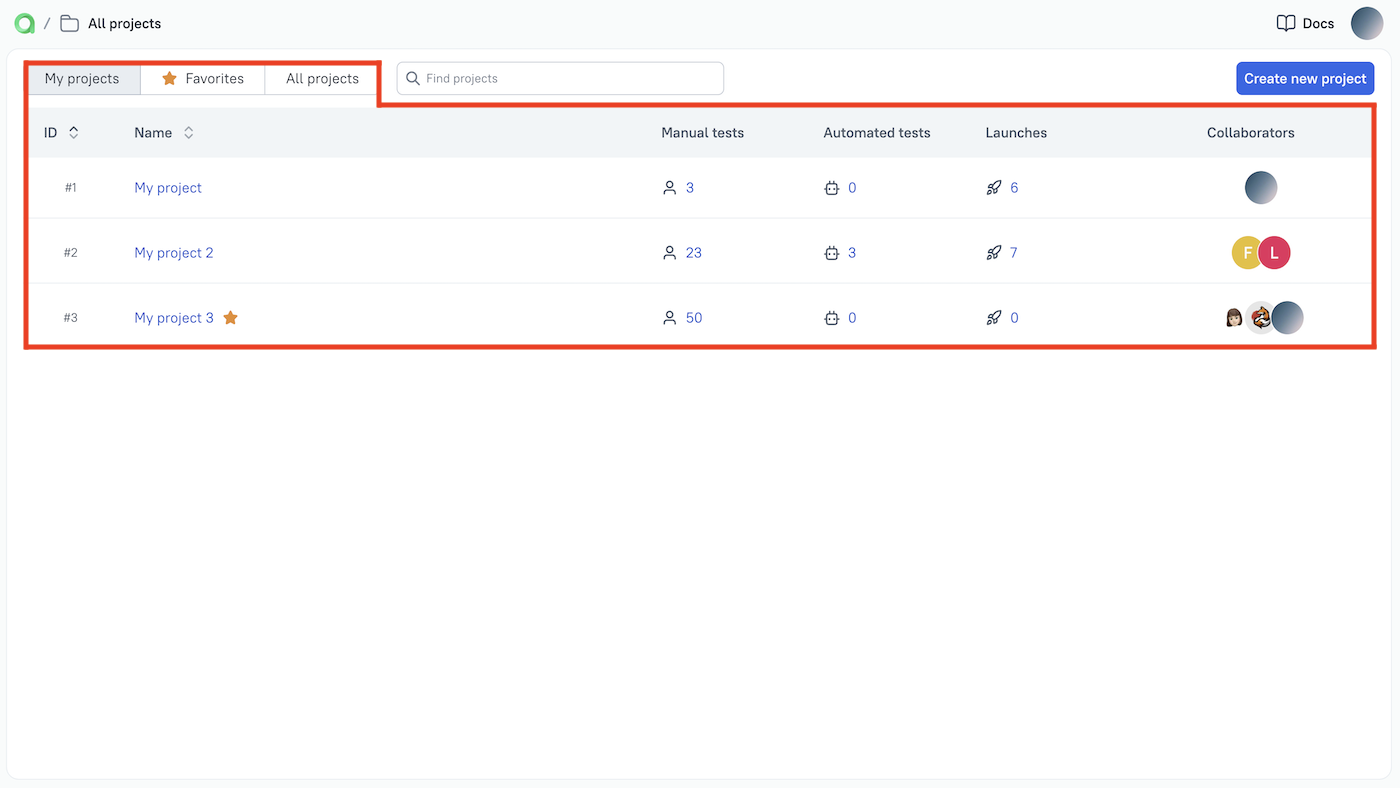
For each project, the following information is shown:
- project icon;
- project name;
- project description;
- project ID;
- project visibility icon;
- number of manual test cases;
- number of automated test cases;
- test automation ratio;
- number of launches;
- list of users with the "Owner" access level.
Additionally, when you hover the cursor over a project, a button for adding the project to favorites is displayed.
Projects can be filtered by name using the search box above the list. Next to it, you can click the Display button to sort the projects by name or ID.
In the upper-right corner of the screen, you can click + Project to create a new project.
Navigation bars
Sidebar
When you open a project, a sidebar on the left will display the project sections:
- Dashboards — widgets that show the current state of the project and various trends.
- Test cases — all test cases of the project (manual and automated) grouped into different categories.
- Shared steps — reusable steps that can be included in test case scenarios.
- Test plans — lists of test cases aggregated by project members. Aggregation can be done based on a product feature or a task being solved (e.g. smoke tests).
- Launches — information about test runs, all errors and failures, test steps.
- Defects — information about the defects found during the test results analysis. Users can manage the defects and link them to issue trackers.
- Jobs — configurations that are used for running automated tests.
- Settings — project management, parameter mapping settings, management of test results storage time, etc. This section is available only to project owners.
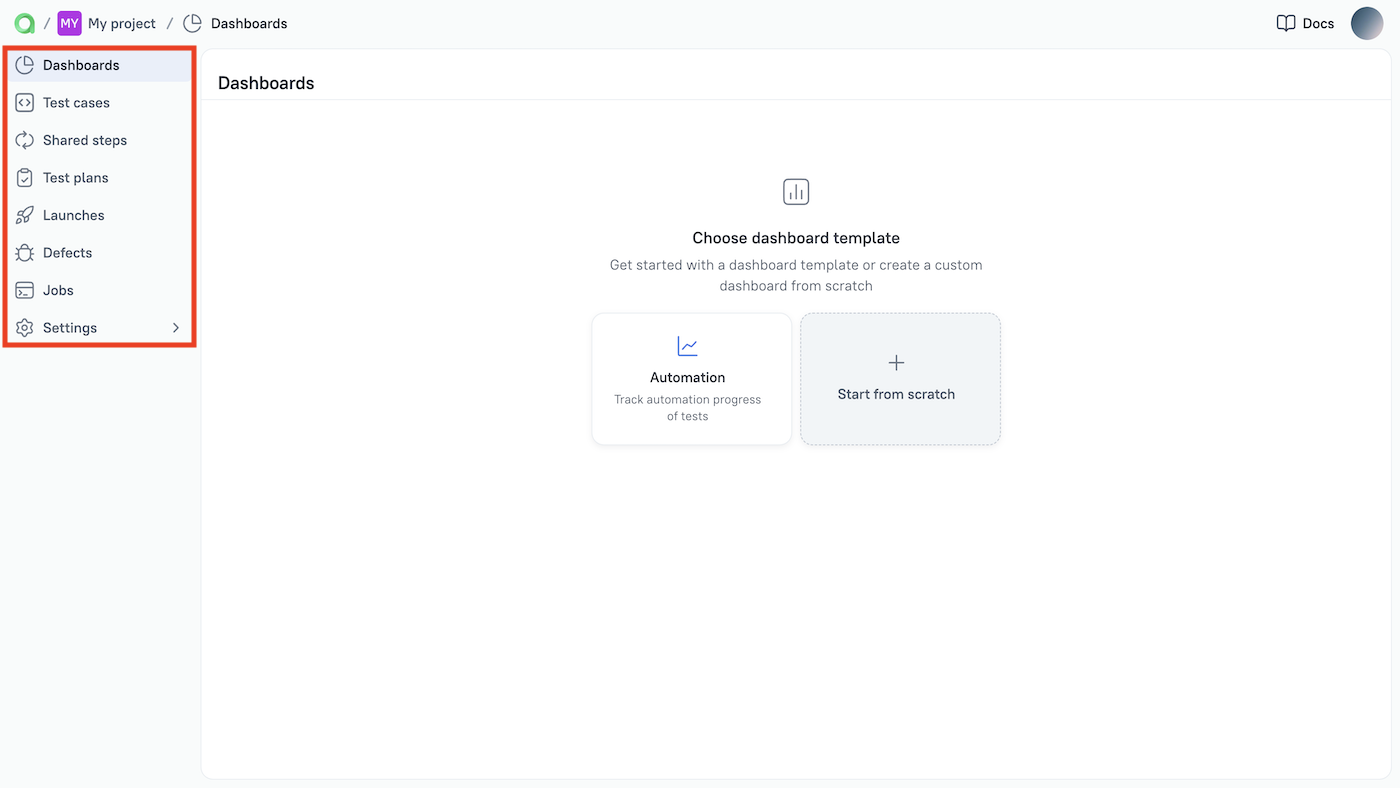
Available actions for the sidebar:
Resizing — drag the right border of the sidebar.
Collapsing/expanding — use one of the following methods:
- Drag the right border of the sidebar to the left/right.
- Click the right border of the sidebar.
- In the breadcrumb navigation, click the name of the current section and turn off/on the Sidebar switch.
Top panel
In the upper-left corner of the screen, you can find the breadcrumb navigation. On the home page and on the All projects page, it consists of two parts:
- Allure TestOps logo — click to return to the home page from any section.
- Home / All projects — click to view the list of favorite projects, go to the home page, to the list of all projects, or to the Administration section (if you have the administrator role).
When viewing a project, the breadcrumb navigation consists of three parts:
- Allure TestOps logo — click to return to the home page from any section.
- Name of the current project — click to view the list of favorite projects, go to the home page, to the list of all projects, or to the Administration section (if you have the administrator role).
- Name of the current section — click to view the list of all project sections (duplicates the sidebar functionality).
Additionally, the breadcrumb navigation can contain:
- name of the open Allure TestOps entity: a test case, defect, launch, etc.;
- name of the current subsection in project settings — click to open the list of all subsections (duplicates the sidebar functionality).
In the upper-right corner of the screen, you will find:
- Docs button that links to Allure TestOps documentation,
- user menu.