Manual test parameters
Manual test cases can include test parameters, allowing you to run the same test case with different data. When you run a test case with multiple sets of parameters, Allure TestOps will create a launch with multiple test results (one for each specified parameter set).
Adding test parameters
To add test parameters to a test case:
- Go to Test cases.
- Open a test case.
- In the top right corner of the screen, click
⋯and select Edit parameters.
You should see the following window.
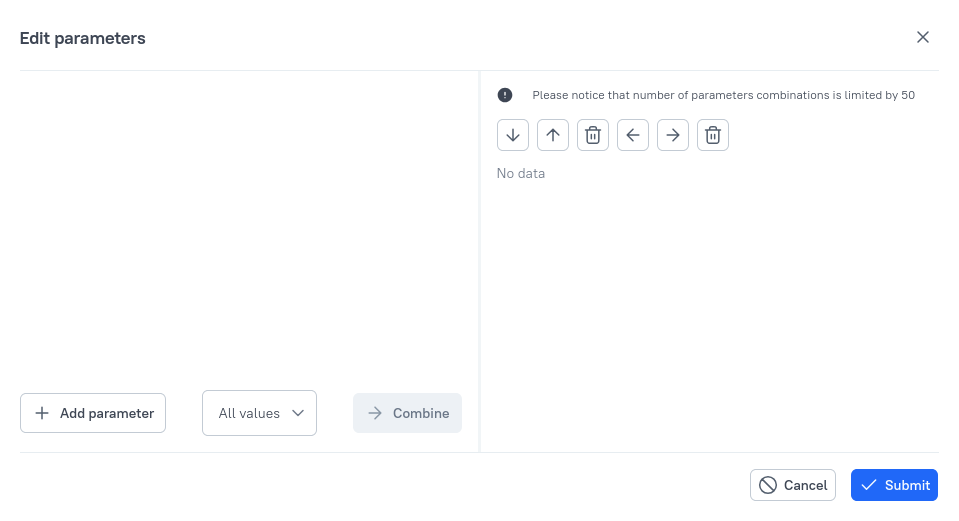
The window is divided into two parts. In the left part, you can add and edit test parameters, which you then need to transfer to the right part by clicking the Combine button. Only the set of parameters you see in the right part of the window will be applied to the test case when you click the Submit button.
As an example, let's say we need to test two features (Feature A and Feature B) with different levels of credentials (as an administrator and as a regular user). To do that, we will add two test parameters using the Add parameter button: Account type and Feature. Then, we will specify two values for Account type (Administrator and User) and two values for Feature (Feature A and Feature B).
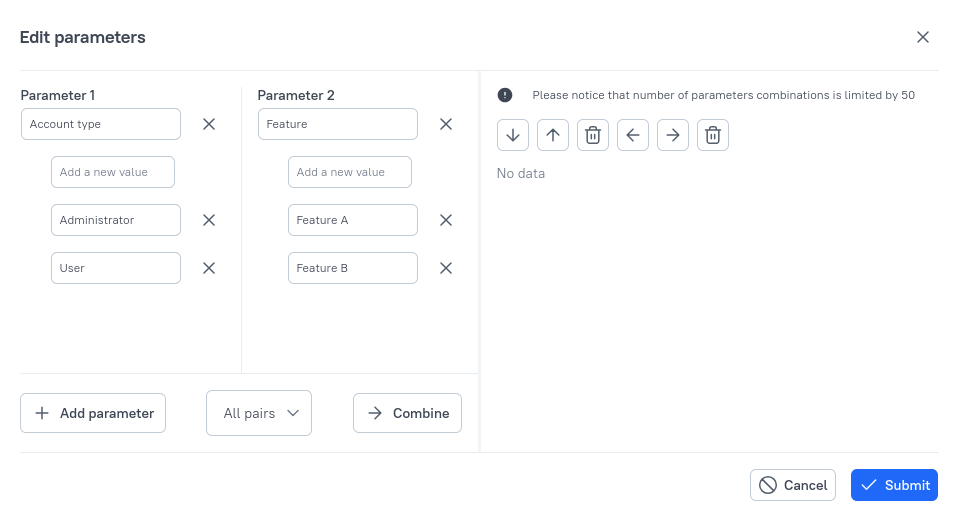
After that, we need to choose how we want to combine these values for future testing:
All values — test all individual values of each parameter once.
Allure TestOps will generate the smallest possible number of combinations sufficient for testing all specified values.
Administrator Feature A User Feature B All pairs — test all possible combinations of parameter values.
Allure TestOps will generate all possible combinations to ensure the full test coverage.
Administrator Feature A Administrator Feature B User Feature A User Feature B Pairwise combinations — test all unique value pairs between the parameters.
See Pairwise testing for more details.
Since we want to test both features for both types of account, we will choose All pairs (or Pairwise combinations) and click Combine.
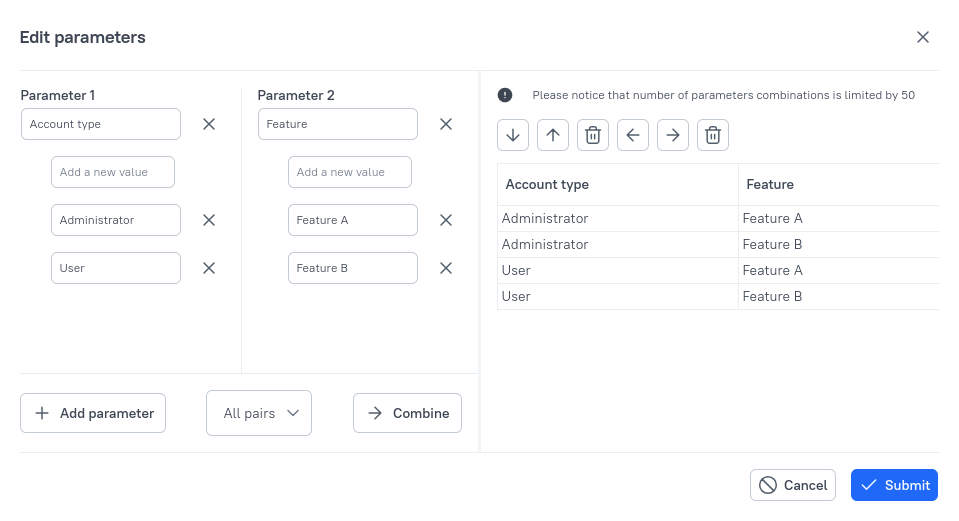
The table that will appear on the right is the final set of parameters and values that will be applied to the test case. Each table row corresponds to one test result that will be created when you run the test case.
This table can also be modified using the buttons at the top. For example, if we don't need to test Feature B as an administrator, we can delete that row by placing the text cursor inside any cell in that row and clicking the Delete row button (left trash can icon at the top).
To finish editing the test parameters, click Submit.
Now, when we run the test case, we should see that the launch contains multiple test results with different parameter values.
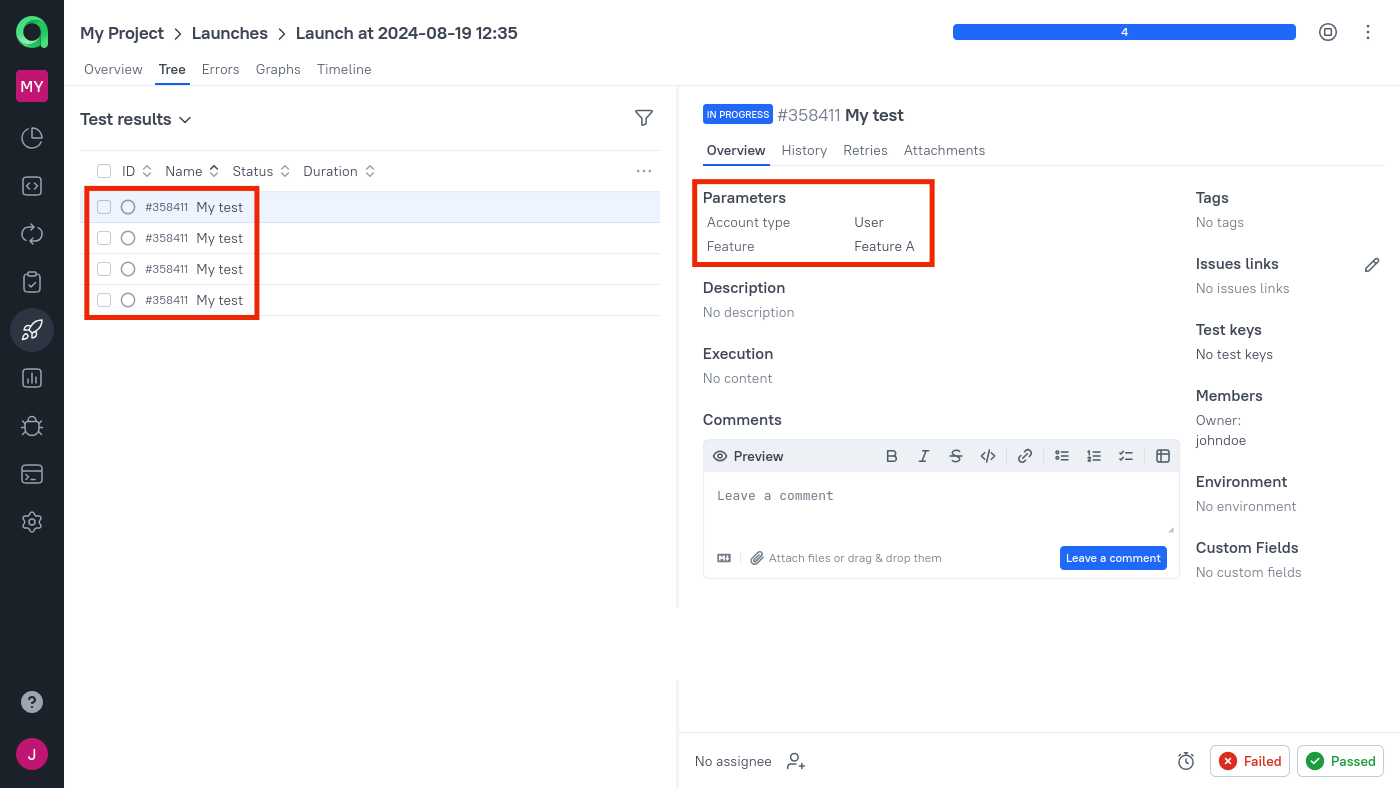
Pairwise testing
In most cases, to detect defects in a product, there is no need to test all possible combinations of parameters, but only to check unique pairs of values. This approach allows to significantly decrease the number of tests without noticeably affecting the quality of testing.
For example, if we need to test the following set of parameters:
| Feature | Account type | Browser |
|---|---|---|
| Feature A | Guest | Mozilla Firefox |
| Feature B | User | Google Chrome |
| Feature C | Administrator | Safari |
to provide the full coverage, we will need to run 27 tests (3 * 3 * 3).
Using pairwise testing, we can decrease this number to 9 tests:
| Feature A | Guest | Mozilla Firefox |
| Feature A | User | Google Chrome |
| Feature A | Administrator | Safari |
| Feature B | Guest | Google Chrome |
| Feature B | User | Safari |
| Feature B | Administrator | Mozilla Firefox |
| Feature C | Guest | Safari |
| Feature C | User | Mozilla Firefox |
| Feature C | Administrator | Google Chrome |
To use pairwise testing in Allure TestOps, select the Pairwise combinations option when combining the test parameters.